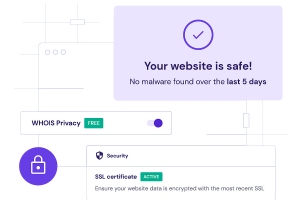Amazon Lightsail是一个功能强大的云平台,旨在帮助开发者和企业快速启动和管理虚拟专用服务器(VPS)。通过本教程,可以轻松在 Lightsail 上启动 cPanel & WHM 实例,cPanel 提供网站管理工具,WHM 则支持服务器和帐户管理,适合各类用户,为网站和应用程序提供稳定基础。
点击领取:亚马逊免费VPS
相关教程:《亚马逊VPS怎么免费领取 亚马逊免费VPS领取教程》
一、注册Amazon Lightsail账户
开始本教程之前,需要先满足以下条件,需要拥有一个亚马逊云科技的海外账户。现在注册亚马逊云科技账户可以享受为期12个月的免费套餐,其中包括免费的云服务器、VPS等多种热门服务。
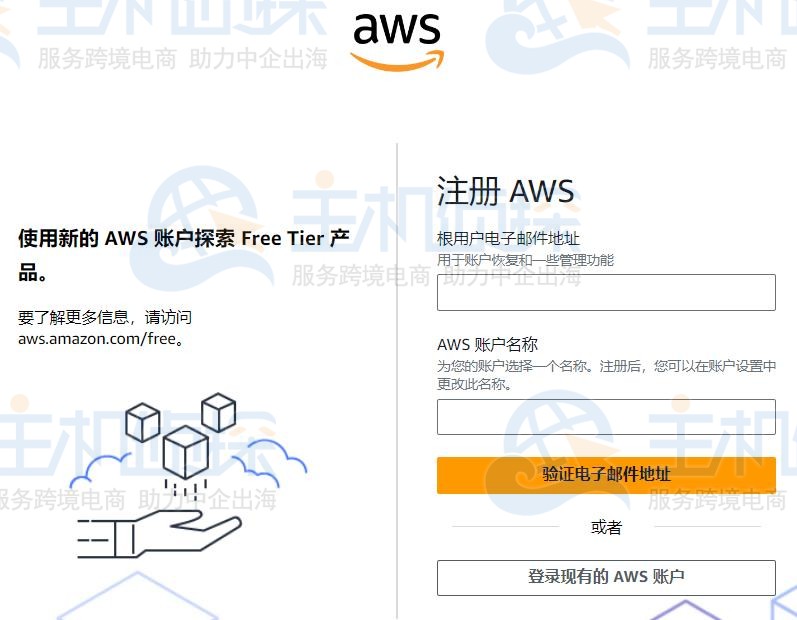
1、更改根用户密码
(1)在实例管理页面的 Connect(连接)选项卡下,选择 Connect using SSH(使用 SSH 连接)。
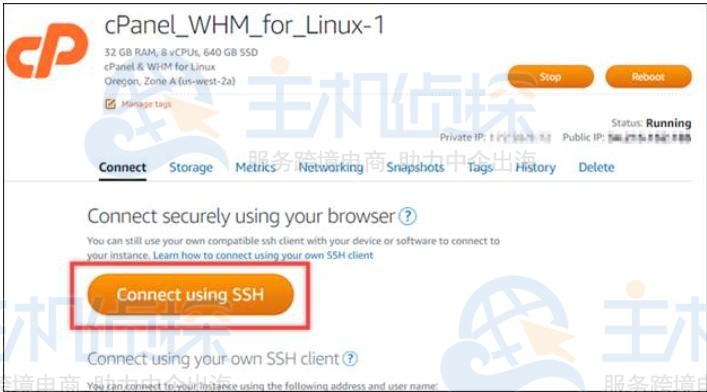
(2)连接后,输入以下命令来更改根用户密码:sudo passwd。
(3)输入一个高强度密码,并再次输入以确认。(记住此密码,因为将在本教程后面的内容中使用它登录 WHM 控制台)
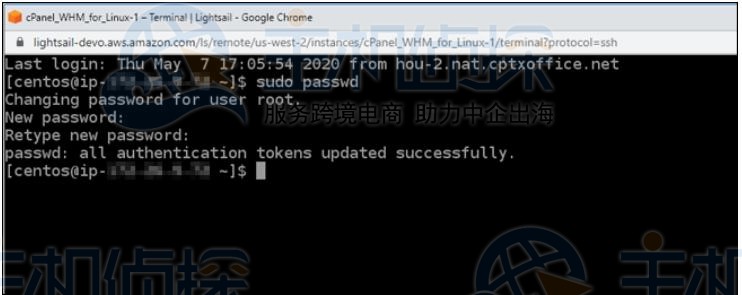
2、将静态IP地址附加到cPanel & WHM 实例
在实例管理页面的 Networking(联网)选项卡下,选择 Create static IP(创建静态 IP),然后按照页面上的说明进行操作。
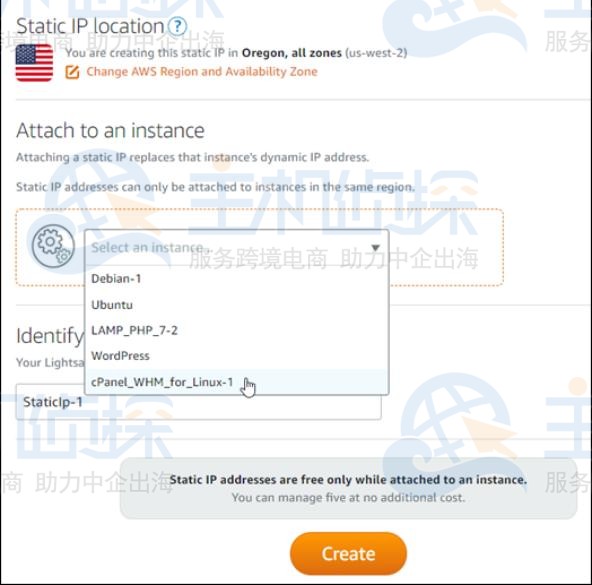
3、首次登录Web Host Manager
(1)打开 Web 浏览器并导航到以下网址。将 <StaticIP> 替换为实例的静态 IP 地址。务必在地址末尾添加 :2087 ,将在这个端口上建立与实例的连接。
- https://<StaticIP>:2087
- Example:
- https://192.0.2.0:2087
(2)在 Username(用户名)文本框中输入根,然后在 Password(密码)文本框中输入跟用户密码。
(3)选择 Log in(登录)。
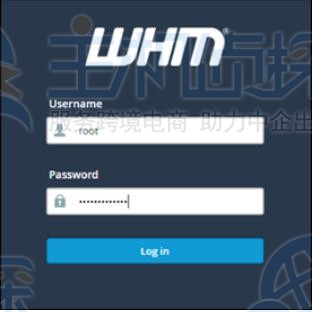
(4)如果想继续,选择 Agree to all(同意全部)。
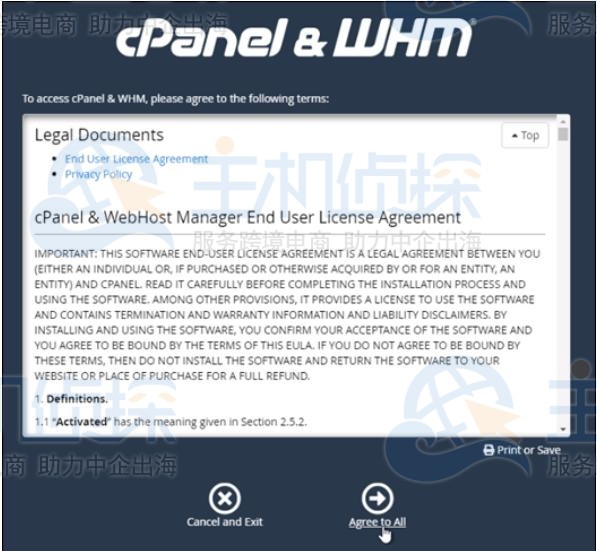
(5)选择跳过电子邮件地址和名称服务器页面,也可以之后再配置。
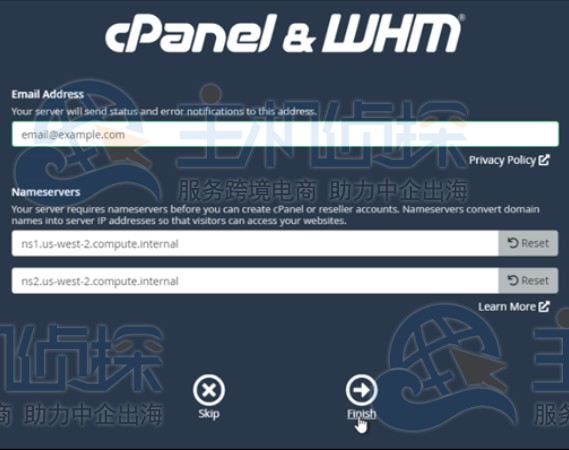
(6)选择是否要为 WHM 启用新功能。选择 Save Settings(保存设置)或 Exit to WHM(退出到 WHM)以继续。
注意:如果选择保存设置并为 WHM 启用新功能,可能需要重新启动实例,使这些更新生效。要重新启动实例,然后选择 WHM 控制台顶部导航栏中的必须重启服务器以应用软件更新链接,然后按照提示进行重启。
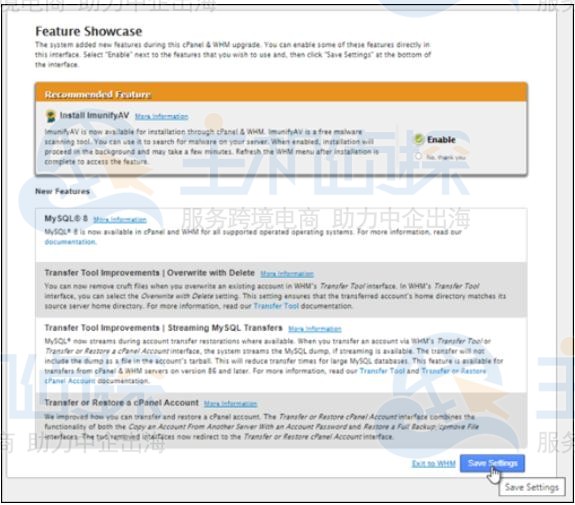
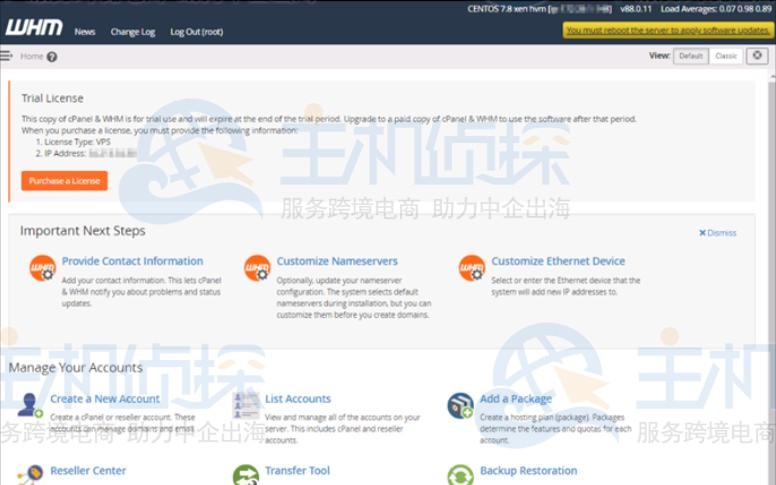
4、更改cPanel & WHM 实例的主机名和 IP 地址
(1)选择WHM控制台左上角的导航菜单图标,在WHM 控制台的搜索文本框中输入 Change hostname,然后在结果中选择 Change hostname(更改主机名)选项。
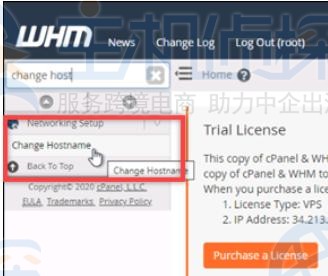
(2)在 New hostname(新主机名)文本框中输入要用于访问 WHM 控制台的主机名。例如输入 management.example.com 或 administration.example.com,然后选择 Change。(更改)(只能指定子域作为主机名,不能指定 whm 或 cpanel 作为子域)
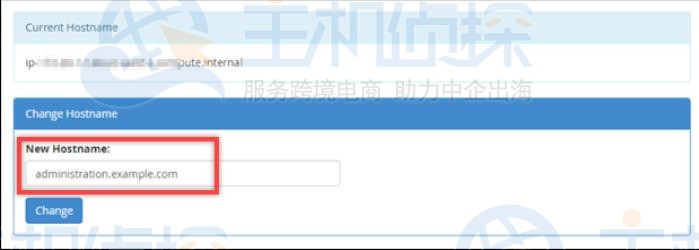
(3)选择 WHM 控制台左上角的导航菜单图标。然后选择 Basic WebHost Manager Setup(WebHost Manager 基本设置)。
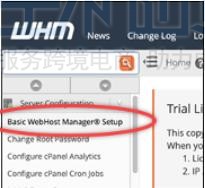
(4)在 All(全部)选项卡下,向下滚动并找到页面的 Basic Config(基本配置)部分。在 IPv4 地址文本框中,输入实例的新静态 IP 地址。

(5)滚动到页面底部,然后选择 Save Changes(保存更改)。
(6)如果收到 Invalid License file(无效许可证文件)错误消息,等待几分钟后再尝试更改 IP 地址。
5、将域名映射到的 cPanel & WHM 实例
(1)要将域名(例如 management.example.com 或 administration.example.com)映射到的实例,向域的 DNS 添加地址 (A) 记录。记录将 cPanel & WHM 实例的主机名解析为实例的静态 IP 地址。在 A 记录中指定的子域必须是在本指南前面的“第 4 步:更改 cPanel & WHM 实例的主机名”部分中指定的主机名。
(2)添加 A 记录后,可以使用以下地址访问实例的 WHM 控制台,而不是使用实例的静态 IP 地址。将 <InstanceHostName> 替换为实例的主机名。参阅以下代码。
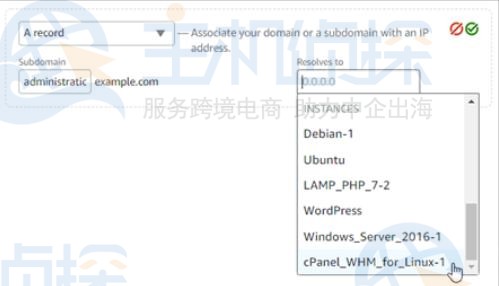
- https://<InstanceHostName>/whm
- Example:
- https//management.example.com/whm
6、编辑实例的防火墙
(1)默认情况下,cPanel & WHM 实例打开了以下防火墙端口。
- SSH – TCP – 22
- DNS (UDP) – UDP – 53
- DNS (TCP) – TCP – 53
- HTTP – TCP – 80
- HTTPS – TCP – 443
- Custom – TCP – 2078
- Custom – TCP – 2083
- Custom – TCP – 2087
- Custom – TCP – 2089
(2)可能需要打开其他端口,这取决于计划在实例上使用的服务和应用程序。在实例管理页面的 Networking(联网)选项卡下,滚动到页面的防火墙部分,选择 Add rule(添加规则)。 选择要打开的应用程序、协议和端口或端口范围。完成后选择 Create(创建)。
(3)最后已经完成在 Amazon Lightsail 上启动了 cPanel & WHM 实例!
相关阅读:
(本文由美国主机侦探原创,转载请注明出处“美国主机侦探”和原文地址!)

微信扫码加好友进群
主机优惠码及时掌握

QQ群号:938255063
主机优惠发布与交流